

- #SELENIUM IDE TUTORIAL ESPAÑOL HOW TO#
- #SELENIUM IDE TUTORIAL ESPAÑOL INSTALL#
- #SELENIUM IDE TUTORIAL ESPAÑOL CODE#
A Log is a step by step the results of your test.The last major options are the selenium Console options. The description allows you to really name your step in the human-readable format and a description that makes it really easy for anyone to understand when they're looking at your particular script.Not all elements need a value but if they do this way you would enter into. The value is then the value to insert in your element.The target is the value to use to identify your element.The command is the action to perform against an element within your application.This contains a command, a target, value, and a description. The next section is the Test Control Panel area. So you get to inspect what's happening before things go wrong. using this will cause the debugger to pause before a red message appears in the console or in your log. You also have a Pause on Exception option. This is really handy to have if you have a very long script that is failing, say near the end of the test run.īasically, you can do as you can pause the running to see what state your application is in before you get to that point and then you can then use this in conjunction with your step control to step from that point on to really pinpoint what's happening in your test at a given point in time.
#SELENIUM IDE TUTORIAL ESPAÑOL CODE#
Breakpoints are really cool because they allow you to stop at a particular line of code in your test script. It's really excellent for hard to find issues that you may not know just by running the tests and looking at the results.Īnother debug option is the BreakPoint feature. It's really helpful when you're debugging to go step by step and look exactly what's happening at each point within your test. This allows you to step over your test case by running each command one at a time. So the next set of controls I like to call the Debugging Controls. So to handle that sometimes you wanna run your test not as fast as it can be, but maybe just a little bit slower than normal.

Many times when you run your test there's sometimes network latency, little hiccups in the network that cause time variations. A lot of times a good practice is to just to not always do it as fast as possible. This controls how fast you want the test to run. The other control I also include within the Run commands is the Test Execution Speed. So, of course, this is self-explanatory but Run Current tests would be used to run the current test. So if you have multiple tests you can run your whole test suite in Selenium IDE by using this option. So there are different areas within the IDE that I like to break things down into. Now let's just look at the different areas within Selenium IDE and then we'll take a deeper look into what Selenium IDE actually recorded and how we can modify our script and run it and play it back. The first thing I normally do when I start using a new tool is I just get familiar with the all the menu option in the tools IDE.
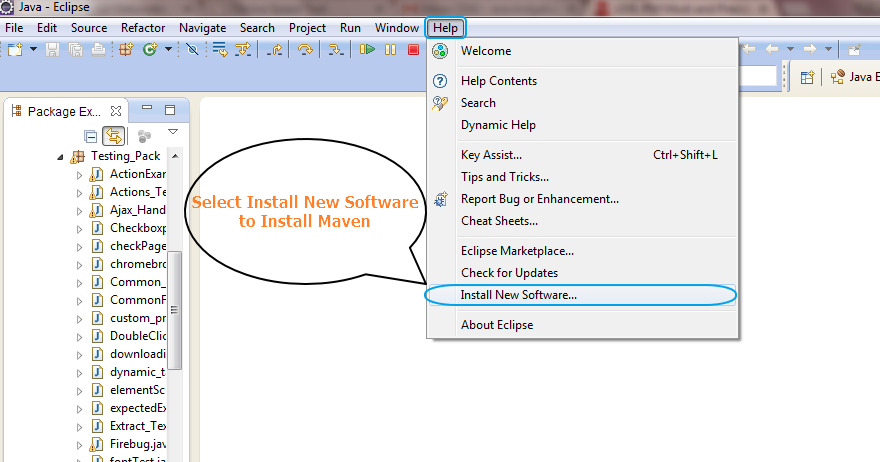
Let's take a look at what the new Selenium IDE looks like and what it just did as we were recording our tests. This is where you can to your verifications and assertions and also you can store values as variables and use them later which will check in a moment. So as you interact with your application behind the scenes Selenium IDE is recording your actions.Īlso with the new Selenium IDE, you can also right click on your application and you'll have a new menu item called Selenium IDE. You'll know that it's recording because in the bottom right you'll see a “ Selenium IDE is Recording” message. This will bring up the application under tests. The base URL is the URL your going to use for your test.

When you start up you have an option to either create a new project or open an existing project. Next, let's create our very first test and project in Selenium IDE. Once IDE is installed you'll see an icon in your browser toolbar.Ĭlick on that icon it will bring up Selenium IDE.Ĭreate Your First Selenium IDE Automation Test
#SELENIUM IDE TUTORIAL ESPAÑOL INSTALL#
To install in Chrome just click on ‘A dd to Chrome‘ and then click on Add Extension. So if you used Selenium IDE in the past the new version supports not only Firefox but also Chrome. Currently, both Chrome and Firefox are supported.
#SELENIUM IDE TUTORIAL ESPAÑOL HOW TO#
(I originally posted this in 2018 BUT it's still valid) How to Install Selenium IDEįirst, you need to do is install Selenium IDE. In this selenium IDE tutorial, I want to go over what I covered in my previous article on Selenium IDE and in my interview with Dave Haefner one of the folks working on the new Selenium IDE at Applitools.


 0 kommentar(er)
0 kommentar(er)
